|
Current files correspond to the files that you have accepted. They are classified by financial institution in the list of your files and differ clearly from new files by their blue color. For every financial institution, the number of available files is indicated to the right of the name of the institution. Files are sorted out by file number or by borrower's name. This sorting can be modified by clicking the sorting arrow.
 Current files are displayed under the name of the notary who is responsible for them in case of file sharing (for legal assistants for instance). Current files are displayed under the name of the notary who is responsible for them in case of file sharing (for legal assistants for instance).
For every file, the file number and the borrower name are displayed.
The files with notes that are not read are indicated in a different blue color and have a  symbol on their right side. symbol on their right side.
The file that is currently selected is highlighted in white in the list of files.
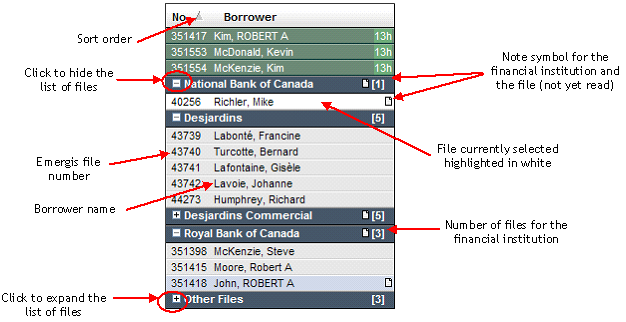
For more details on the functions associated with files, refer to the Using the File Functions section.
| ➢ | To consult a current file |
| 1. | Click the  sign to the left of the financial institution name for which you want to see the list of files. This will expand and display the list of files for this specific financial institution. sign to the left of the financial institution name for which you want to see the list of files. This will expand and display the list of files for this specific financial institution. |
| 2. | In the list of files, click to select the name of the specific file you want to consult. The file that is selected is highlighted in white in the list of files. The information related to this file is displayed on the right pane. |
| 3. | Click the different tab to display the corresponding information pages. |
When you select a current file in the list of your files, it is highlighted in white and the details of the file are displayed on the right pane. It includes the following information:
| ¢ | 5 tabs to manage efficiently the information: File, Additional Information, Assyst Payment, Documents, Notes. |
| ¢ | The file number and the borrower's name. |
| ¢ | Information sections (general information, borrower, property, etc.). This information can be modified if necessary. |
| ¢ | A "Status" section where you can follow the file processing steps. |
| ¢ | 2 functions: Save and Cancel to be used to save or cancel the modifications you add to the file |
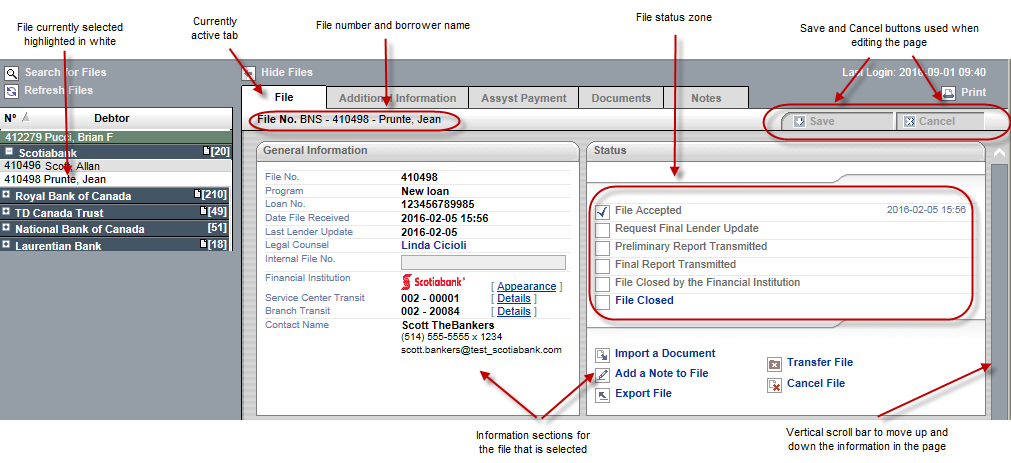
 If you do not see all the information on your screen, use the vertical scroll bar on the right side of the window to display the information available at the bottom of your screen. If you do not see all the information on your screen, use the vertical scroll bar on the right side of the window to display the information available at the bottom of your screen.
| 




