|
Assyst Real Estate integrates a search function to allow you to search files according to specific criteria.
 The search function allows you to search for closed files that are no longer displayed in your list of files. These closed files can be searched if they are closed for less than 6 months. The search function allows you to search for closed files that are no longer displayed in your list of files. These closed files can be searched if they are closed for less than 6 months.
| 1. | Click the Search for Files link on top of the list of files. This will display the Search for Files dialog box. |
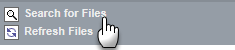
| 2. | Complete your search criteria. You can combine more than one criterion.
The different criteria that are available are the following: |
|
Field
|
Description
|
|
File No
|
Enter the number of the file you are looking for.
|
|
Internal File No
|
Enter the internal file number of the document you are looking for (proper to each financial institution)
|
|
Financial Institution
|
Drop-down list. Choose among the available choices the one that you are looking for.
|
|
Transit No
|
Text field. Enter the transit number of the file you are looking for
|
|
Loan No
|
Text field. Enter the loan number of the file you are looking for.
|
|
Name of one of the borrowers
|
Text field. Enter the name of the borrowers of the file you are looking for.
|
|
Property Address
|
Text field. Enter the property address of the file you are looking for.
Example: To look for " 123, Wood Street", type " 123, Wood Street ". If you just type "123", the system will look for all the files having an address beginning with 123 no matter the name of the street can be.
|
|
Date File Received
|
Date field. Use the calendar to select the date for the file(s) you are looking for.
|
|
File Status
|
Drop-down list. Select among the choices the file status you are looking for.
|
|
Legal Counsel
|
Drop-down list (displayed for legal assistants only). Select the name of the legal counsel you are working for. The search will only apply to the files for this specific legal counsel.
|
| 3. | Click the Search button. |
The system runs the search according to your criteria. The information related to the first file answering your criteria is automatically shown. Other found files are displayed in the list of files, sorted out by file number.
If the system does not find any file answering your criteria, a message is displayed to inform you about it.
| 4. | Select in the list of files resulting from the search the file you want to consult. |
| 5. | Click the Refresh Files link on top of the list of files to cancel your search and display again all the files. |
 You can click the Cancel button at any time if you want to cancel the search and close the Search for Files dialog box. You can click the Cancel button at any time if you want to cancel the search and close the Search for Files dialog box.
| 




