|
Documents related to the Discharge Process are displayed in the Documents section as soon as you have selected a previous lender in the Previous Lender section.
Some of those documents are automatically generate by the system or may be generated steps as they are introduced.
The Discharge files are presented in the list by order of request number. The information in parentheses to the right of each Discharge file indicates the number of the request and the name of the Lender.
 For more information about Documents section, refer to Working with Documents . For more information about Documents section, refer to Working with Documents .
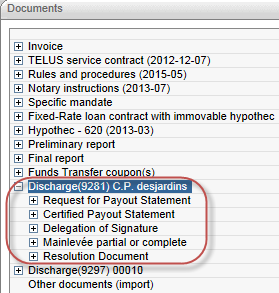
The following documents are available in each Discharge file. Some of them are automatically generated by the system or may be generated steps as they are introduced:
Request for Payout Statement
|
Is automatically generated by the system and is available as soon as you have completed all information in Previous Lender and you submit the Payout Request. This document is a summary of information entered in the Previous Lender section. It is in PDF format; it is not editable and cannot be generated again.
|
Certified Payout Statement
|
Is automatically generated by the system once it is sent to you by the Lender. It is in PDF format and is not editable This document contains all information relating Lender and Legal counsel contact details; information about dates; detail of the interest to be discharge and detail of reimbursement.
Note : The Certified Payout Statement may contain details of several credits.
|
Delegation of Signature
|
Is automatically generated by the system once it is sent to you by the Lender.
|
Mainlevée partial or complete
|
(full or partial as applicable) is available in the Documents section. You can edit this document.
|
Resolution Document
|
is automatically generated by the system and is enclosed to the Delegation of signature once it is sent to you by the Lender.
|
| ➢ | Generate the Discharge document |
The Discharge document is available in your Documents section under the header Mainlevée partial or complete.
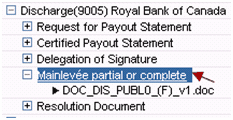
| 1. | Make sure you have correctly completed the information fields in File tab and Additional Information tab before generating the required document. |
| 2. | Select the document link under the category Mainlevée partial or complete. |
| 3. | Double-click on the document link to open it or click on Open button. |
| 4. | The document will open on your desktop. All information required to complete the Discharge will be merged into the document, based on information entered by the Lender. |
 The Discharge document is available in the Documents section at the beginning of the process. However, the better practice is to generate it at the end of the process to have no missing information in the document. The Discharge document is available in the Documents section at the beginning of the process. However, the better practice is to generate it at the end of the process to have no missing information in the document.
| 




