|
In Assyst Real Estate, documents can be generated in Microsoft Word or PDF format. Documents generated through Assyst Real Estate always use the information included in the File and Additional Information tabs. This information is merged in documents at the appropriate positions.
 Make sure to complete correctly the required information fields in the File and Additional Information tabs before generating your legal documents to avoid having missing information. Make sure to complete correctly the required information fields in the File and Additional Information tabs before generating your legal documents to avoid having missing information.
Before generating a document, you have to indicate the name of the lawyer/notary who generates the document (it can be you or another lawyer/notary) and the language in which the document has to be generated (English or French).
| 1. | Click the Documents tab. This will display the categories of documents available for the file. |
| 2. | Click to select a category for which you are going to generate a document. The name of the category is highlighted. |
| 3. | On the right panel, in the Language field, click to select the language in which the document has to be generated: English or French (default value). |
| 4. | If the document must be generated in the name of another lawyer/notary, select the name of this lawyer/notary by clicking the  button on the right of the Legal Counsel field. button on the right of the Legal Counsel field. |
The Legal Counsel Search dialog box is displayed.
| 5. | Complete the criteria for your search by selecting the Province and the City (if desired) and by entering the first 2 letters of the Name of the legal counsel to whom to you want to transfer the file. |
| 6. | Click the Search button to perform the search. A message is displayed if no record matches your criteria. |
 If the name of the lawyer/notary you are looking for is not listed, please contact the TELUS Service Desk. If the name of the lawyer/notary you are looking for is not listed, please contact the TELUS Service Desk.
| 7. | The results of the search are displayed in a list. |
| 8. | Select the name of the legal counsel you are looking for. Use the scroll bar to move up and down in the list. |
| 9. | The Legal Counsel Search dialog box is closed and the name you selected is displayed right to the Legal Counsel field. |
| 10. | Click the Generate link. |
This will open the Generate Document dialog box.
This window displays the list of the information required to generate the document. This information comes from the File and Additional Information tabs. The missing information that is required is indicated. The legal counsel city of practice (found in the page My profile) is automatically inserted in the field Place of the last signature in the Generate a document window. You can delete this information from the window and complete it directly in the deed of warranty.
The following screen is an example of a Generate Document window for a mortgage deed in Microsoft Word format where information is missing.
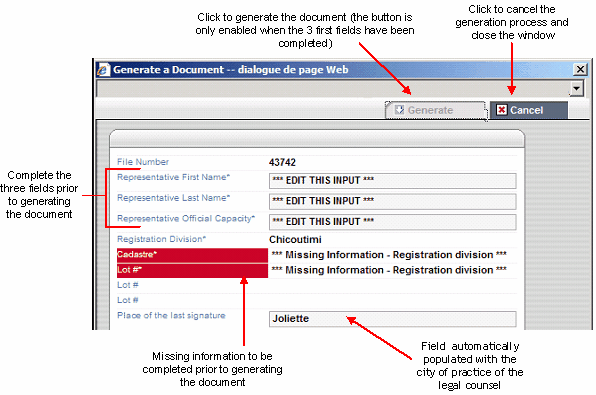
| 11. | In the case of mortgage deeds in Microsoft Word format, enter the information in the 3 fields marked as "Edit this input". Click the field and enter the information. The Generate button will be enabled only when these 3 fields will be completed. |
| 12. | Verify that there is no field marked as "Missing Information ".
If it is the case, you have to cancel the document generation and close the window by clicking the Cancel button, then go back to the File and Additional Information tabs to complete the missing information before asking again for the document generation. |
| 13. | The City of signature field can be editable in the dialog box. You can modify it before the document is generated. The field WHEREOF ACT AT in the deed document will be populated by the information entered in the City of signature field. |

| 14. | Click the Generate button to start the generation process. |
The document is generated by retrieving the information existing in the database. The name of the generated document appears automatically below the document category in which it was created.
Once generated, you can open the document to consult it, modify it or print it.
| 




