|
Les documents dans Assyst Immobilier sont générés soit en format Microsoft Word soit en format PDF à partir du modèle existant du document et des informations contenues dans le dossier (sous les onglets Mandat et Information complémentaire). Ces informations sont fusionnées dans les documents aux endroits appropriés.
 Vous devez vous assurer d'avoir complété correctement les champs d'information du dossier dans les onglets Mandat et Information complémentaire avant de générer les documents légaux requis afin de ne pas avoir d'informations manquantes. Vous devez vous assurer d'avoir complété correctement les champs d'information du dossier dans les onglets Mandat et Information complémentaire avant de générer les documents légaux requis afin de ne pas avoir d'informations manquantes.
Avant de procéder à la génération d'un document notarié, vous devez confirmer le nom du notaire qui génère le document (vous ou un autre notaire) et la langue dans laquelle le document doit être généré (français ou anglais).
| 1. | Cliquez sur l'onglet Documents. La liste des documents du dossier est affichée. |
| 2. | Cliquez le nom d'une catégorie de document pour laquelle vous souhaitez générer un document. Le nom de la catégorie apparaît en surbrillance. |
| 3. | Dans la section à droite de la liste des documents, dans le champ Langue, cochez la langue dans laquelle le document doit être généré : anglais ou français (valeur par défaut). |
| 4. | Si le document doit être généré au nom d'un autre notaire, cliquez sur le bouton  à droite du champ Conseiller juridique. à droite du champ Conseiller juridique. |
La fenêtre Recherche des conseillers juridiques s’ouvre.
| 6. | Complétez les critères de recherche en sélectionnant une Province et une Ville (facultative) et en entrant les 2 premières lettres de Nom du conseiller juridique que vous recherchez. |
| 7. | Cliquez sur le bouton Rechercher pour lancer la recherche. Les résultats de la recherche s’affichent dans la liste. |
 Si le nom du notaire que vous cherchez n'apparaît pas dans la liste, un message s'affiche pour vous en informer. Vous pouvez contacter notre Centre de Services. Si le nom du notaire que vous cherchez n'apparaît pas dans la liste, un message s'affiche pour vous en informer. Vous pouvez contacter notre Centre de Services.
| 8. | Sélectionnez le nom du conseiller juridique que vous recherchez. Utilisez au besoin les barres de défilement verticales pour vous déplacer dans la liste. |
| 9. | La fenêtre Recherche des conseillers juridiques est fermée et le nom du conseiller juridique sélectionné apparaît à droite du champ Conseiller juridique. |
| 10. | Cliquez sur le lien Générer. |
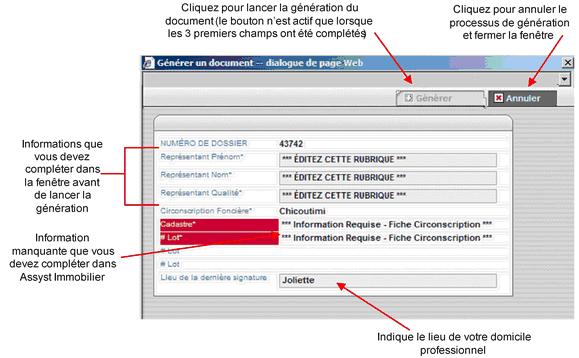
Une fenêtre de dialogue Générer un document s'ouvre. Cette fenêtre affiche les informations requises pour la génération du document et qui viennent des onglets Mandat et Information complémentaire. Elle vous indique les informations manquantes et qui sont requises.
La ville de votre domicile professionnel (que vous avez indiquée en complétant l’onglet Information générale de la fenêtre Mon profil) est automatiquement insérée dans le champ Lieu de la dernière signature.
| 11. | Dans le cas de actes d’hypothèque au Québec en format Word, entrez les informations requises dans les champs marqués "Éditez cette rubrique". Cliquez dans le champ et saisissez l'information. Le bouton Générer ne deviendra actif que lorsque ces 3 champs auront été complétés. |
| 12. | Vérifiez qu'il n'y a pas de champs marqués "Information requise".
Si c'est le cas, vous devez annuler la génération et fermer la fenêtre en cliquant sur le bouton Annuler et aller compléter les informations manquantes aux endroits appropriés avant de demander à nouveau la génération du document. |
| 13. | Si nécessaire, vous pouvez modifier l’information contenue dans le champ Lieu de la dernière signature. L’information contenue dans ce champ est automatiquement insérée dans le champ «DONT ACTE à» lorsque le document est généré. Vous pouvez effacer cette information de la fenêtre et la compléter directement dans l’acte. |
| 14. | Cliquez sur le bouton Générer pour lancer le processus de génération du document. |
Le document est généré en format Word ou PDF et le nom du document généré apparaît automatiquement en dessous de la catégorie de document dans laquelle il a été créé.
Une fois généré, vous pouvez ouvrir un document pour le consulter, le modifier ou l'imprimer.
| 




