|
The registration function allows to send electronically your documents via Assyst Real Estate to the Land Register for registration purpose. The online registration is made using your digital signature; data are automatically encrypted to be sent electronically.The registration function is used to transmit electronically mortgage deeds and deeds of acquaintance to the Land Register.
You can add, if necessary, a Notice of Address to your deed, which will be transmitted at the same time.
| 1. | Select a file in your list of files. |
| 2. | Click the Documents tab. This will display the categories of documents available for the file. |
| 3. | Click the  sign to the left of a category name to display the generated documents belonging to this category. A list of documents is displayed. A sign to the left of a category name to display the generated documents belonging to this category. A list of documents is displayed. A  sign is then displayed to the left of the category name meaning the list is expanded. sign is then displayed to the left of the category name meaning the list is expanded. |
| 4. | Click the name of a document to select it. It is highlighted. |
| 5. | Click the Register link on the right of the list of documents. This will open the Register dialog box. You have to complete the information about the deed registration. |
 The Register function is only enabled if the registration process can be done for the document that you have selected. The Register function is only enabled if the registration process can be done for the document that you have selected.
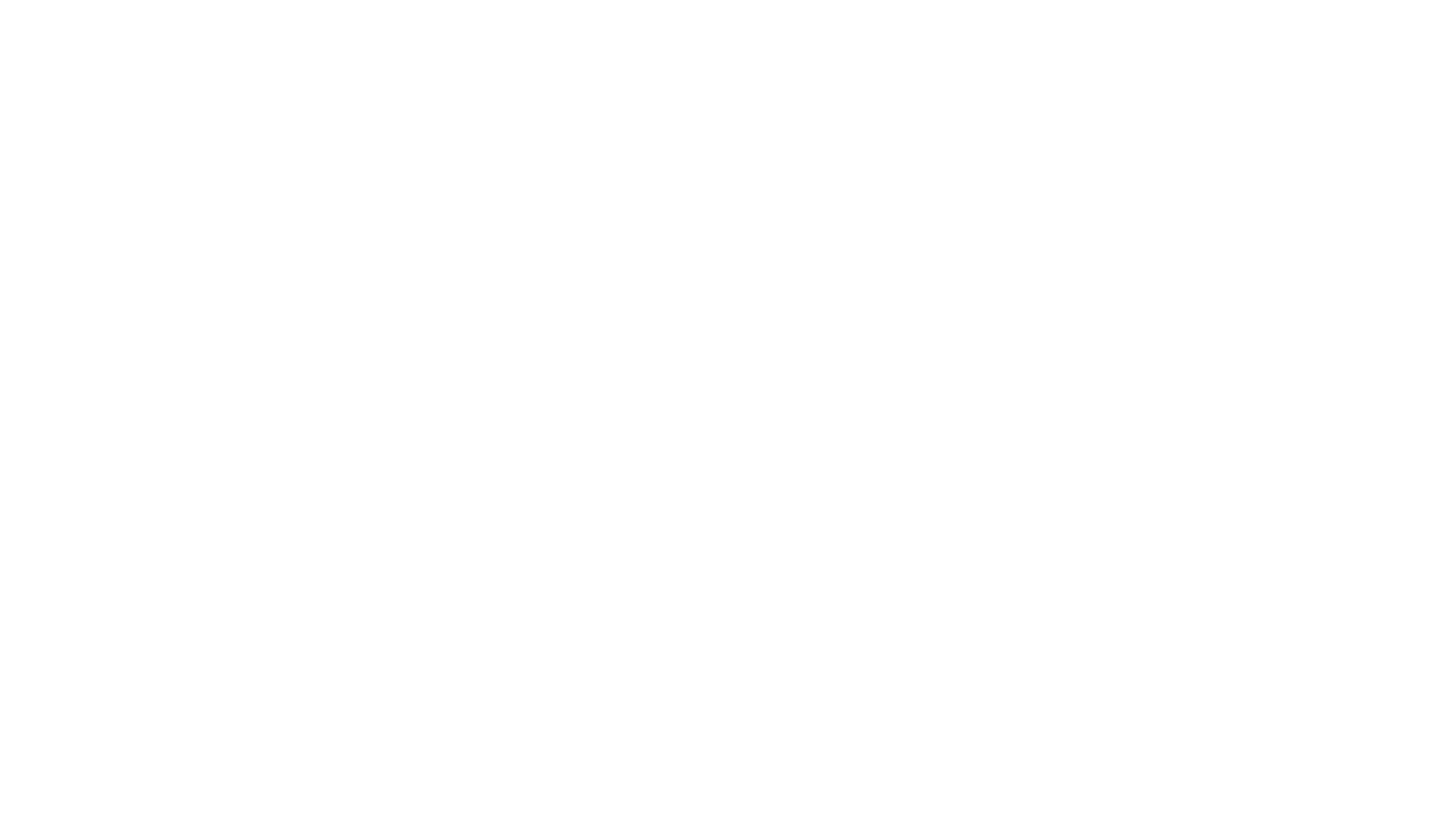 This will open the first Publish dialog box. You have to complete the information about the deed registration. This will open the first Publish dialog box. You have to complete the information about the deed registration.
FIRST PUBLISH DIALOG BOX
|
SECOND PUBLISH DIALOG BOX
|
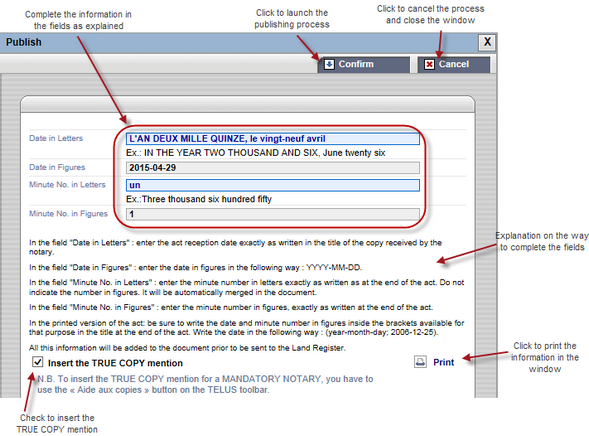
|
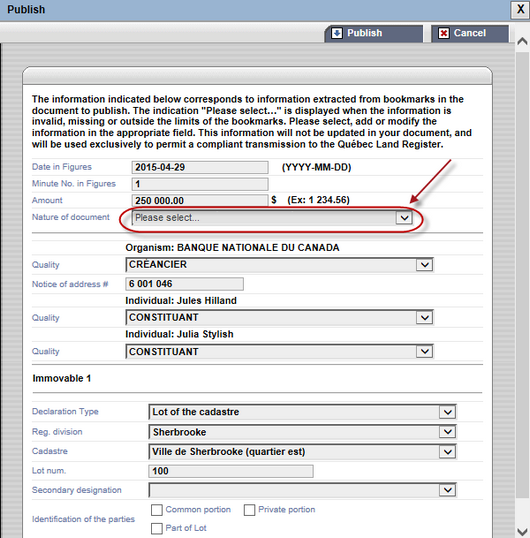
|
| 6. | In the Date in Letters field, enter the deed's reception date. This information will be inserted into the document prior to sending it to the Land Register if you have not already indicated it in the Word document. |
| 7. | In the Minute No in Letters and Minute No in Digits fields, enter the minute number. This information will be inserted into the document prior to sending it to the Land Register if you have not already indicated it in the Word document. |
| 8. | To meet the needs of the online registration, complete the Date in Figures field. |
| 9. | Check the “Insert the TRUE COPY mention” in the “publish” dialog box and the mention “TRUE COPY” will be automatically insert in the document to be submit to the Land Register. |
 If the mention “TRUE COPY” is ever in the document, the check box is disabled, so that you can’t unchecked it. If the mention “TRUE COPY” is not in the document and the check box “Insert TRUE COPY mention” is not checked, an alert appears advising the user that the document is not complete and ready to be submitted to the Land Register. If the mention “TRUE COPY” is ever in the document, the check box is disabled, so that you can’t unchecked it. If the mention “TRUE COPY” is not in the document and the check box “Insert TRUE COPY mention” is not checked, an alert appears advising the user that the document is not complete and ready to be submitted to the Land Register.
 If you wish to have a printed version of the registration information, click the Print link at the bottom of the window. This will display the Windows Print dialog box. Click the Print button to print the information. If you wish to have a printed version of the registration information, click the Print link at the bottom of the window. This will display the Windows Print dialog box. Click the Print button to print the information.
 Click the Cancel button in the Register window if you want to cancel the registration process. Click the Cancel button in the Register window if you want to cancel the registration process.
| 10. | Click the Confirm button at the top right corner to continue the registration process.
If information is missing in the document, a message will be displayed and the registration process will abort. |
This will open a second Publish dialog box which contains information extracted from bookmarks in the document to publish. If information is invalid, missing or outside the limits of the bookmarks, the indication "Please select..." is displayed in the appropriate field.
| 11. | Add or modify information in the appropriate field displaying the indication "Please select..." According to the field for which the indication is displayed, a drop-down menu lets you select the required information or a text field allows you to enter the required information. |
| 12. | If nothing is missing, the last window called Publish is displayed.
You have to complete at this stage the information about your digital signature and verify your payment information because you will be charged by TELUS for the electronic registration. |
| 13. | In the Entrust Profile field, click the Browse button to look for the Entrust digital signature file. This will display another window called Select File. Use the Select File window to find and select your Entrust digital signature file.
The Entrust digital signature file has an .epf extension. It must be available on your computer in a dedicated directory.
Browse in your directories and files, select the Entrust file then click the Open button. This will close the Select File window and will display the Entrust digital signature path and file name in the Entrust Profile field of the Send for Registration dialog box. |
| 14. | In the Password field, enter the password associated with your digital signature. |
| 15. | In the Payment section, verify the information about your credit card number and expiry date. The Details section provides you with detailed information about the charges you have to pay. |
If you update your credit card information at this stage, you can choose to keep this new information in your profile by clicking the Update my Profile check box.
Refer to the Managing Your Profile section for more details on your profile and on your payment information.
 If the data related to your credit card are erroneous, a message will be prompted. Make sure to enter the correct information. If the data related to your credit card are erroneous, a message will be prompted. Make sure to enter the correct information.
| 16. | In the Land register Account No. field, enter your Land Register inscription number. |
 Click the Cancel button in the Register window if you want to cancel the registration process. Click the Cancel button in the Register window if you want to cancel the registration process.
| 17. | Click on Preview Button to see your document before you submit it to the Land Register. |
| 18. | Click the Register button at the top right corner to confirm you want to send the document to the Land Register. Data are encrypted prior to be sent. The signature is automatically validated by the Notarius certification agent. |
| 19. | Afterward, you will receive an e-mail confirming that your deed has been transmitted successfully to the Land Register. The inscription number of the deed will be automatically displayed in the Transmission Information section. Also, the name of the Recipient, the email link to the Land Register, the sending date and the Status are displayed in this section. |
 At this stage, the status displayed in the Transmission Information section is In Process. You can update the status of your registration request using the See registration status button in the top right of the Documents page. At this stage, the status displayed in the Transmission Information section is In Process. You can update the status of your registration request using the See registration status button in the top right of the Documents page.
A soft copy of the invoice is automatically generated and kept in the list of documents available for this file (see the Documents tab). You can open the invoice and print it.
 The registration expenses will be charged by the Land Register according to the usual rates and modalities. The registration expenses will be charged by the Land Register according to the usual rates and modalities.
| 




