|
La fonction Publier permet de transmettre électroniquement via Assyst Immobilier des documents au Registre foncier à des fins de publication. La publication en ligne se fait au moyen de votre signature numérique Entrust et les données sont automatiquement encryptées en vue d'être expédiées par voie électronique.
Vous pouvez au besoin joindre un avis d'adresse à votre acte, lequels seront transmis simultanément au Registre foncier.
 Vous pouvez joindre jusqu'à deux avis d'adresse par transmission Vous pouvez joindre jusqu'à deux avis d'adresse par transmission
| 1. | Sélectionnez un dossier dans la liste des dossiers. |
| 2. | Cliquez sur l'onglet Documents. La liste des documents du dossier est affichée. |
| 3. | Cliquez sur le signe  situé à gauche du nom d'une catégorie de document pour afficher le ou les document(s) généré(s) correspondant. situé à gauche du nom d'une catégorie de document pour afficher le ou les document(s) généré(s) correspondant. |
| 4. | Cliquez sur le nom du fichier du document pour le sélectionner. Il apparaît en surbrillance. |
| 5. | Cliquez sur le lien Publier à droite de la liste des documents. |
 La fonction Publier n'est active (en couleur) que si l'opération de publication est possible sur le document sélectionné. La fonction Publier n'est active (en couleur) que si l'opération de publication est possible sur le document sélectionné.
Une première fenêtre de dialogue Publier s'affiche.
Vous devez compléter les informations de publication relatives à l'acte dans cette fenêtre.
PREMIÈRE FENÊTRE DE PUBLICATION
|
DEUXIÈME FENÊTRE DE PUBLICATION
|
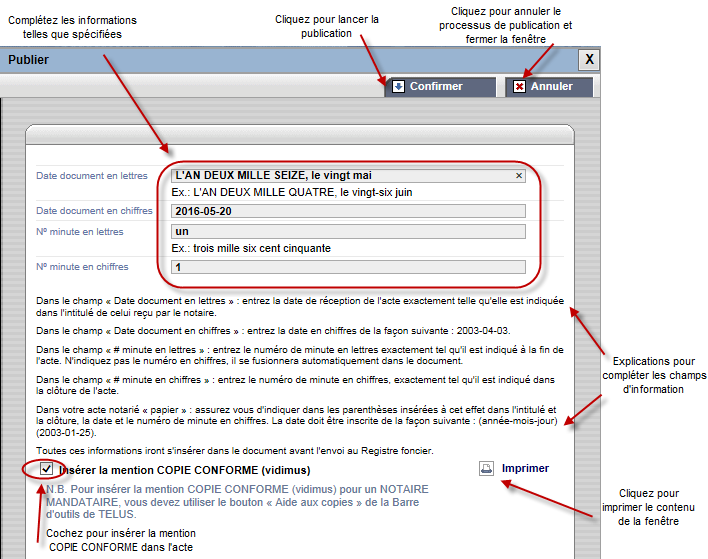
|
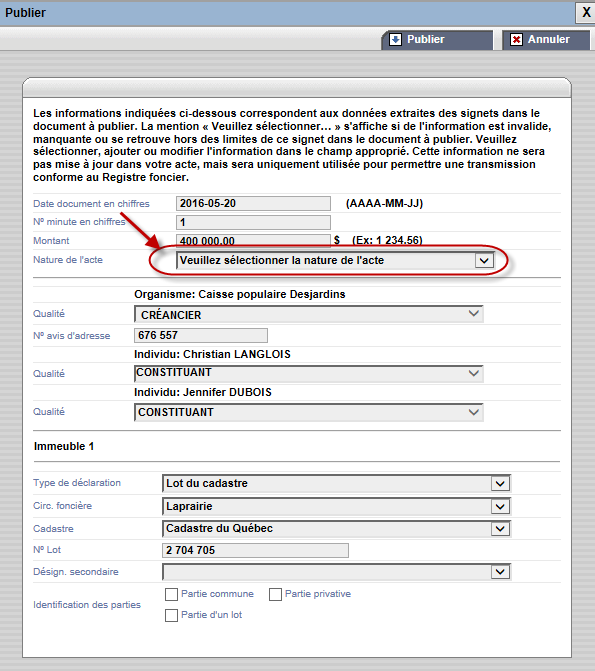
|
| 6. | Dans le champ Date document en lettres, entrez la date de réception de l'acte. Cette information sera insérée dans le document avant l'envoi au Registre foncier si vous ne l'avez pas déjà indiqué dans votre acte. |
| 7. | Dans les champs No de minutes en lettres et No de minutes en chiffres, entrez le numéro de minute. Cette information sera insérée dans le document avant l'envoi au Registre foncier si vous ne l'avez pas déjà indiqué dans votre acte. |
| 8. | Pour répondre aux besoins de la publication en ligne, complétez le champ Date document en chiffres. |
| 9. | Cochez la case Insérer la mention COPIE CONFORME (vidimus) la mention «copie conforme» sera automatiquement insérée à l’acte avant son envoi au Registre foncier. |
 Si le vidimus a déjà été inséré à l’acte, un crochet gris apparaîtra dans la case indiquant que la mention «copie conforme » est déjà à l’acte. La case n’est plus éditable. Si le vidimus n’est pas déjà inséré à l’acte et si la case Insérer la mention COPIE CONFORME (vidimus) n’est pas cochée, un message apparaîtra vous indiquant que vous devez insérer la mention COPIE CONFORME à l’acte à l’aide de la Barre d’outils d’Assyst Immobilier. Si le vidimus a déjà été inséré à l’acte, un crochet gris apparaîtra dans la case indiquant que la mention «copie conforme » est déjà à l’acte. La case n’est plus éditable. Si le vidimus n’est pas déjà inséré à l’acte et si la case Insérer la mention COPIE CONFORME (vidimus) n’est pas cochée, un message apparaîtra vous indiquant que vous devez insérer la mention COPIE CONFORME à l’acte à l’aide de la Barre d’outils d’Assyst Immobilier.
 Si vous souhaitez avoir une version imprimée des informations de la publication, cliquez sur le lien Imprimer situé en bas à droite de la fenêtre. La fenêtre d'impression de Windows est affichée. Cliquez sur le bouton Imprimer pour lancer l'impression. Si vous souhaitez avoir une version imprimée des informations de la publication, cliquez sur le lien Imprimer situé en bas à droite de la fenêtre. La fenêtre d'impression de Windows est affichée. Cliquez sur le bouton Imprimer pour lancer l'impression.
| 10. | Cliquez sur le bouton Confirmer en haut à droite de la première fenêtre pour continuer le processus de publication. |
Une seconde fenêtre de dialogue Publier s'ouvre. Cette fenêtre contient des informations correspondant aux données extraites des signets dans le document à publier. Si de l'information est invalide, manquante ou se trouve hors des limites d'un signet dans le document à publier, la mention Veuillez sélectionner... s'affiche dans le champ concerné
| 11. | Veuillez ajouter ou modifier l'information dans le ou les champ(s) affichant la mention Veuillez sélectionner... Selon le champ pour lequel la mention est affichée, un menu déroulant vous permet de sélectionner l'information requise ou un champ texte vous permet d'entrer l'information requise. |
| 12. | Cliquez sur le bouton Publier. La dernière fenêtre de publication s'affiche. Vous devez à ce stade compléter les informations sur la signature numérique et valider votre paiement à TELUS pour les frais inhérents à la publication via Assyst Immobilier. |
 C'est à partir de cette fenêtre que vous pouvez joindre un avis d’adresse à l’acte que vous transmettez pour publication au Registre foncier. Il est possible d'ajouter jusqu’à deux avis d’adresse par transmission. C'est à partir de cette fenêtre que vous pouvez joindre un avis d’adresse à l’acte que vous transmettez pour publication au Registre foncier. Il est possible d'ajouter jusqu’à deux avis d’adresse par transmission.
| 11. | Dans la section Avis d’adresse, cliquez sur le bouton Ajouter. La fenêtre Importer un document s’affiche pour vous permettre d’importer l’avis d’adresse que vous voulez joindre à votre acte. Ces documents seront transmis simultanément au Registre foncier. |
| 12. | Dans le champ Clé Entrust, cliquez sur bouton Parcourir pour aller chercher le fichier de votre clé numérique Entrust qui se trouve dans un répertoire de votre ordinateur. Il s'agit d'un fichier ayant l'extension .epf.
Une fois le fichier sélectionné, le chemin d'accès et le nom du fichier contenant votre clé numérique est affiché dans le champ Clé Entrust. |
| 13. | Dans le champ Mot de passe, entrez le mot de passe associé à votre signature numérique. |
| 14. | Dans la section Paiement, vérifiez ou complétez les informations relatives à votre paiement par carte de crédit pour les frais de publication électronique. La section Détails vous fournit les informations relatives aux frais à payer. |
Si vous modifiez les informations relatives à votre carte de crédit dans cette fenêtre, vous pouvez choisir de conserver ces informations ou ces modifications dans votre profil. Cochez pour cela la case Mettre à jour mon profil.
Reportez-vous à la rubrique Gestion du profil de l'utilisateur pour plus de détails sur votre profil et les informations de paiement.
Si les informations entrées pour votre carte de crédit sont erronées, un message est affiché par Assyst Immobilier au moment de l'expédition. Assurez-vous de saisir les bonnes informations.
| 15. | Dans le champ No de compte au registre foncier, entrez votre numéro d'inscription au Registre foncier. |
 Vous pouvez à tout moment choisir d'annuler le processus en cliquant sur le bouton Annuler dans la fenêtre. Vous pouvez à tout moment choisir d'annuler le processus en cliquant sur le bouton Annuler dans la fenêtre.
| 16. | Cliquez sur le bouton Publier en haut à droite de la fenêtre pour lancer le processus d'expédition du document au Registre foncier. Les informations sont encryptées pour être envoyées. La signature est automatiquement validée par l'agent de certification Notarius. |
| 17. | Vous recevrez un courriel vous confirmant que votre document a été déposé avec succès au Registre foncier. |
Le numéro d'inscription du document au Registre foncier sera automatiquement affiché dans la section Transmission. Le nom du destinataire, le lien vers le Registre foncier, la date d'expédition, le numéro d'inscription et le statut de la transmission sont indiqués.
 À cette étape du processus, le statut affiché est En traitement. Vous pourrez mettre à jour le statut de votre réquisition d'inscription à l'aide du bouton Voir statut de publication À cette étape du processus, le statut affiché est En traitement. Vous pourrez mettre à jour le statut de votre réquisition d'inscription à l'aide du bouton Voir statut de publication
Une facture est automatiquement générée et est enregistrée dans la liste des documents du dossier sous la catégorie Facture. Vous pouvez l'ouvrir pour la consulter et l'imprimer.
 Les frais de publication auprès du Registre foncier vous seront facturés par ce dernier selon les tarifs et modalités habituelles. Les frais de publication auprès du Registre foncier vous seront facturés par ce dernier selon les tarifs et modalités habituelles.
| 




